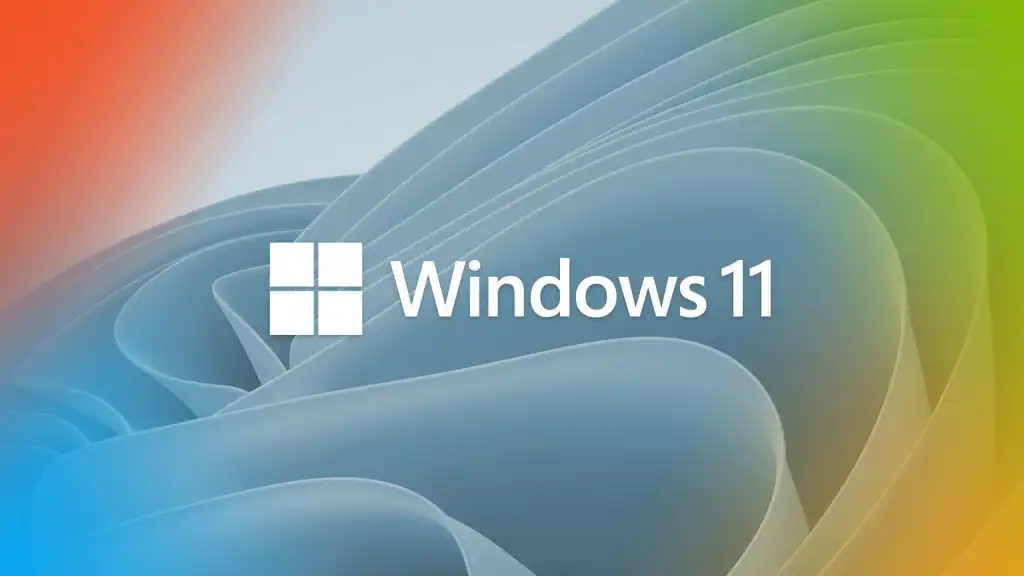Keep Windows 11 Updated
Regularly updating your operating system is essential for optimal performance. Windows updates often include bug fixes, security patches, and performance improvements. To ensure your PC runs smoothly, enable automatic updates in the Windows Update settings or manually check for updates regularly.
Optimize Startup Programs
Too many startup programs can significantly slow down your PC’s boot time. Take control of your startup items by managing them effectively. To do this, open the Task Manager (Ctrl+Shift+Esc), navigate to the “Startup” tab, and disable unnecessary programs from launching at startup. This will help reduce the system’s resource usage and improve boot times.
Manage Background Processes
Windows 11 comes with several background processes that run in the background, utilizing system resources. Some of these processes may not be necessary, impacting system performance. To manage background processes, open the Task Manager (Ctrl+Shift+Esc), switch to the “Processes” tab, and identify resource-intensive processes. You can then choose to end or disable unnecessary processes to free up system resources.
Adjust Power Settings
Windows 11 offers power plans to optimize your PC’s energy consumption. To optimize performance, navigate to the “Settings” app, click on “System,” and select “Power & sleep.” Choose the “Best performance” power plan or customize your power settings according to your preferences. This ensures your PC utilizes its resources efficiently while providing a smooth experience.
Disk Cleanup and Optimization
Over time, your PC accumulates unnecessary files and clutter, which can slow down performance. Windows 11 includes built-in tools to help you clean and optimize your disk. Open the “Settings” app, click on “System,” and select “Storage.” Use the “Storage sense” feature to automatically clean up temporary files, and run the “Optimize drives” tool to defragment your hard drive, if necessary.
Uninstall Unnecessary Software
Review your installed programs and remove any applications that you no longer use or need. Uninstalling unnecessary software not only frees up disk space but also reduces the load on your system. To uninstall programs, go to the “Settings” app, click on “Apps,” and select the application you want to remove. Click “Uninstall” and follow the on-screen instructions.
Enable Game Mode (for Gamers)
If you’re a gamer, Windows 11’s Game Mode can enhance your gaming experience. Game Mode optimizes system resources to prioritize gaming performance. To enable it, open the “Settings” app, click on “Gaming,” and toggle on “Game Mode.” You can also customize additional game-specific settings to maximize performance while playing.
Update Drivers
Outdated or incompatible drivers can cause performance issues on your PC. Ensure that your drivers are up to date by regularly checking the manufacturer’s website or using third-party software to scan for driver updates. Updating drivers can improve stability, compatibility, and overall system performance.
Conclusion
By implementing these optimization techniques, you can maximize the performance and efficiency of Windows 11 on your PC. Remember to keep your system updated, manage startup programs and background processes, adjust power settings, perform disk cleanup and optimization, uninstall unnecessary software, enable Game Mode if you’re a gamer, and update your drivers regularly. With these optimizations in